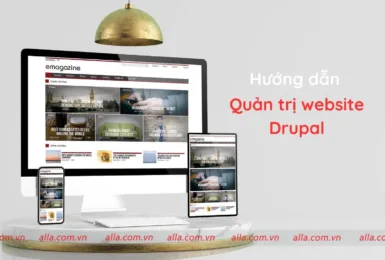Bạn đang có website WordPress cần quản trị nhưng chưa biết bắt đầu từ đâu? Bài viết này sẽ cung cấp cho bạn những thông tin cơ bản và hướng dẫn quản trị website WordPress một cách hiệu quả. Tất cả đều được hướng dẫn chi tiết để bạn có thể tự tin sử dụng và tối ưu hóa website của mình. Tìm hiểu ngay!
Hướng dẫn quản trị website WordPress
Bạn vẫn còn đang mông lung về cách thực hiện quản trị website? Mời bạn xem hướng dẫn quản trị website nền tảng wordpress chi tiết ngay dưới đây:
Hướng dẫn Đăng nhập vào trang quản trị website WordPress
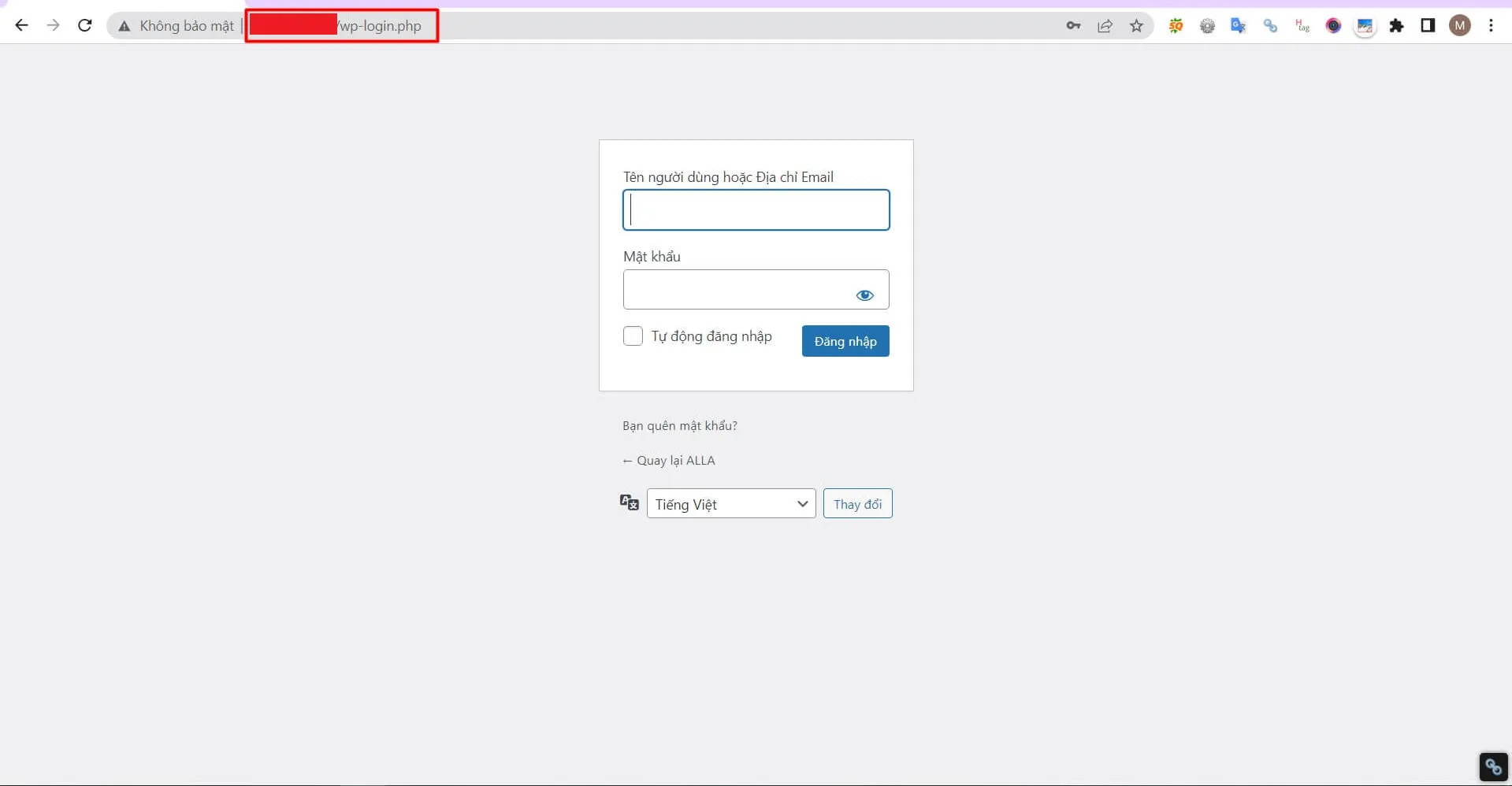
Bạn tiến hành truy cập trang quản trị trên trình duyệt với đường link quản trị để di chuyển đến màn hình đăng nhập.
- Truy cập địa chỉ trang web của bạn, thêm “/wp-admin” vào cuối địa chỉ (ví dụ: example.vn/wp-admin). Thay example.vn bằng tên miền của quý khách
- Nhập tên đăng nhập và mật khẩu của bạn vào ô tương ứng
- Nhấn “Đăng nhập”
Nếu bạn sử dụng dịch vụ Thiết kế website tại Công ty Alla. Tài khoản và mật khẩu của bạn sẽ được gửi qua Email. Để bảo mật tài khoản bạn nên thay đổi mật khẩu sau lần đăng nhập đầu tiên.
Sau khi đăng nhập thành công, bạn sẽ được đưa đến trang Dashboard – trang quản trị WordPress.
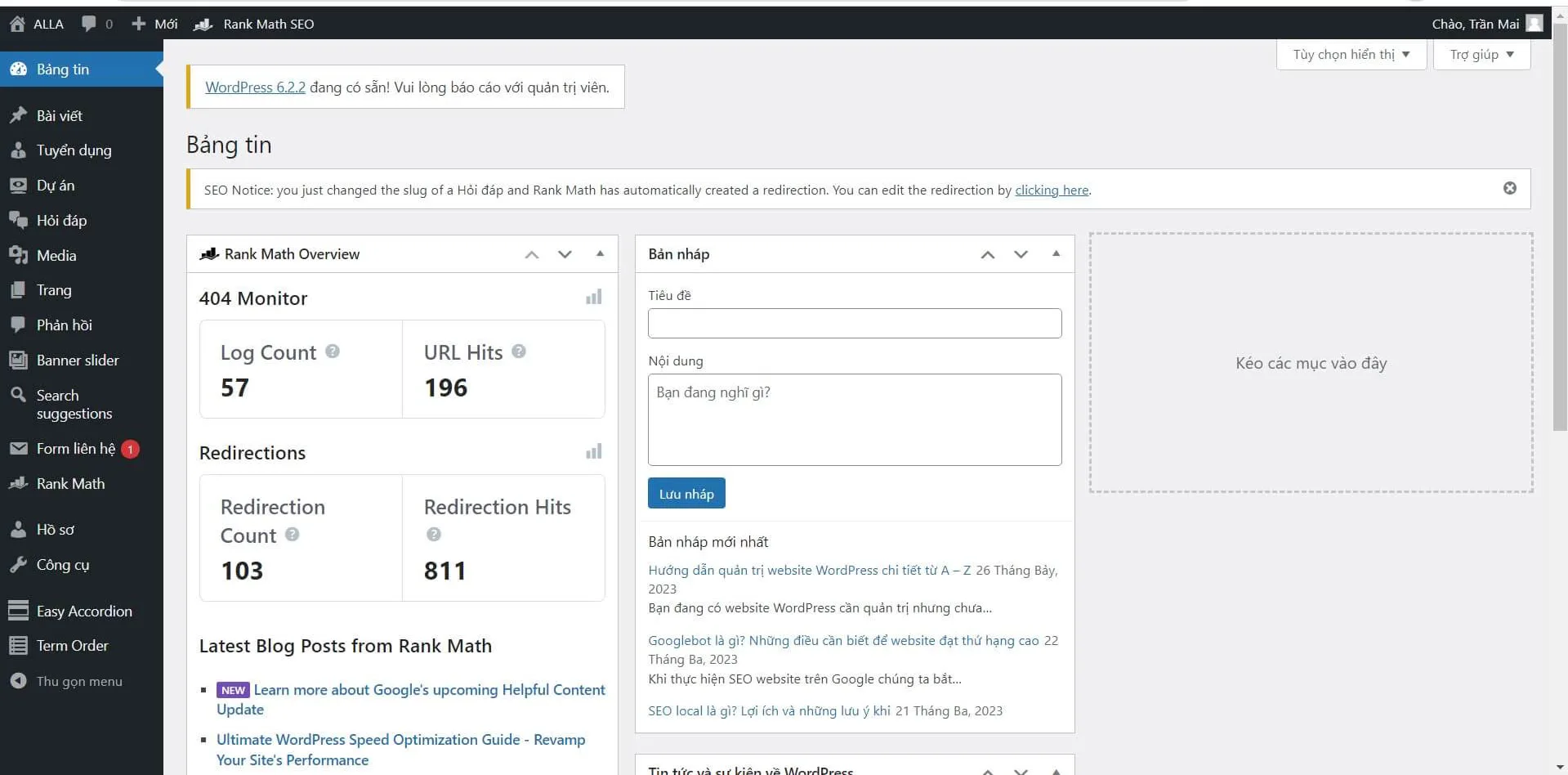
Quản lý chuyên mục bài viết
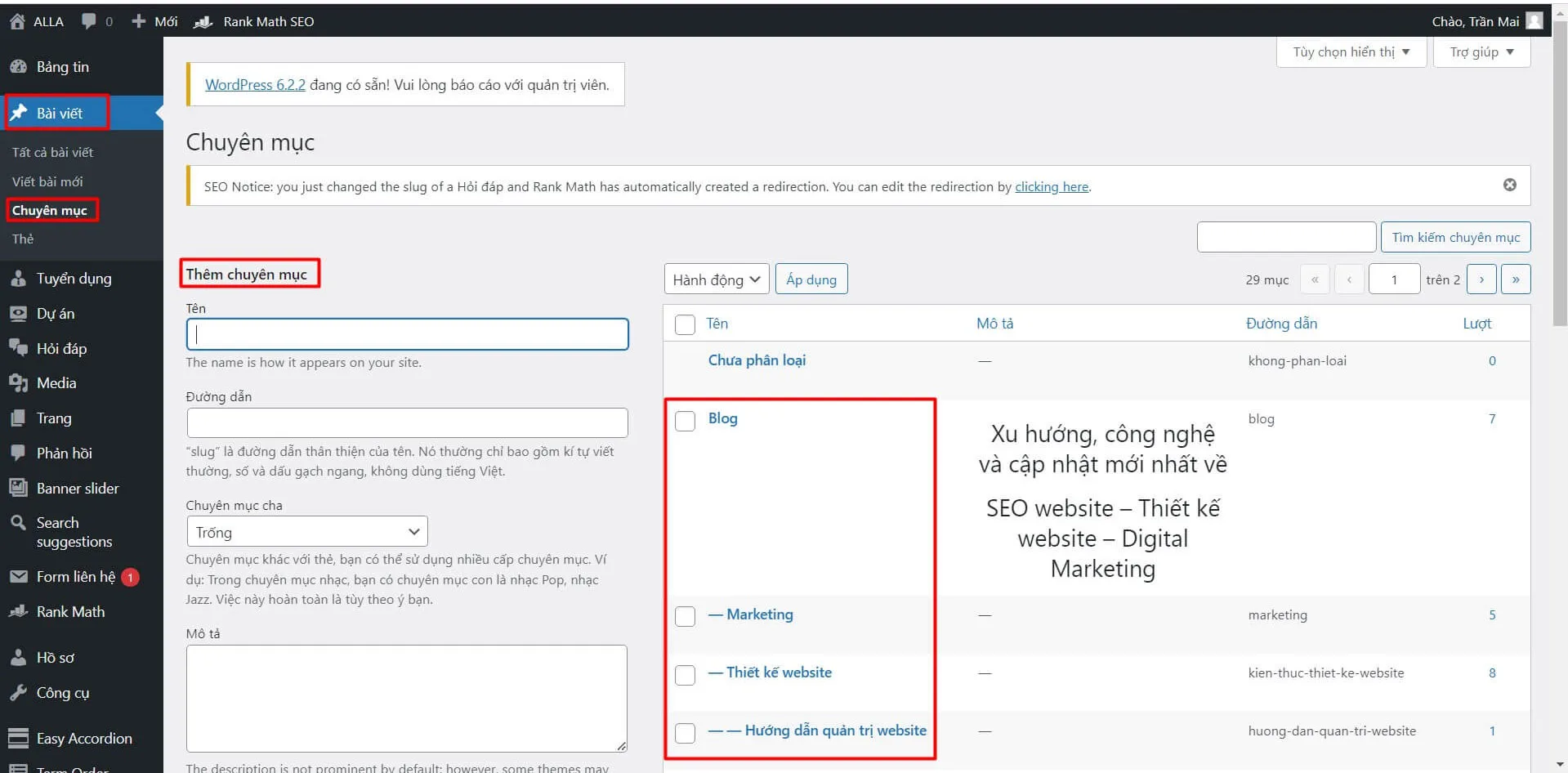
Tại mỗi phần kiểu nội dung bài viết, sản phẩm/dịch vụ, hệ thống phân phối đều có phần chuyên mục. Để quản lý chuyên mục trên website WordPress, bạn hãy làm theo các bước sau:
- Để tạo thêm một chuyên mục mới, bạn chọn “Chuyên mục” sau đó chọn “Thêm mới”. Bạn sẽ thấy một trang mới được tạo ra với các tùy chọn để tạo chuyên mục mới.
- Để chỉnh sửa một chuyên mục đã có, hãy chọn “Chuyên mục”, sau đó bạn chọn chuyên mục muốn chỉnh sửa và bắt đầu chỉnh sửa các thuộc tính của chuyên mục đó.
- Để xóa một chuyên mục, hãy chọn “Chuyên mục”, sau đó chọn chuyên mục bạn muốn xóa và chọn “Đưa vào thùng rác”.
Quản lý bài viết trên website WordPress
Để thêm, chỉnh sửa, xóa bài viết khi quản trị website nền tảng WordPress. Bạn thực hiện các bước sau:
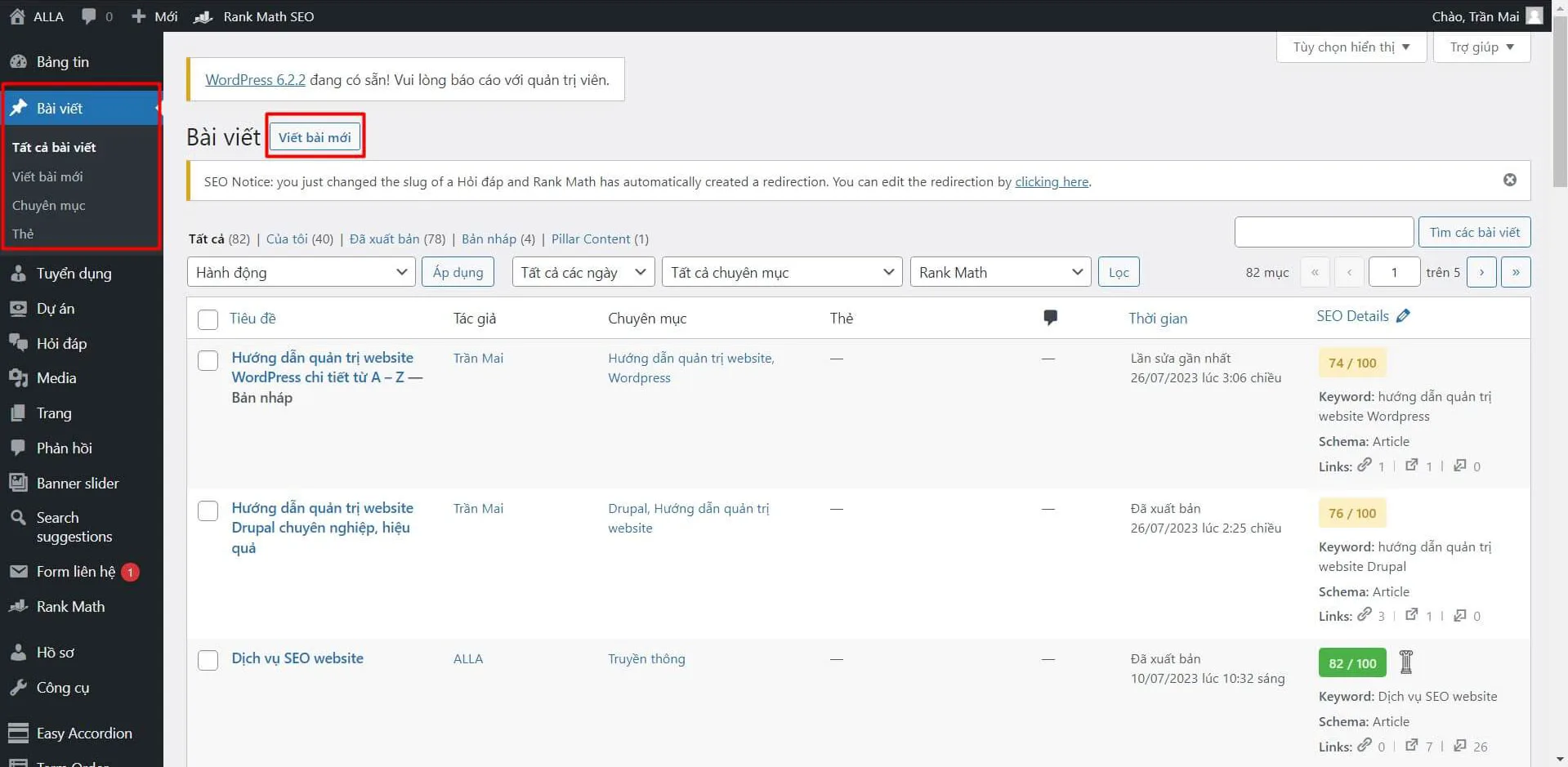
Tạo và đăng bài viết mới
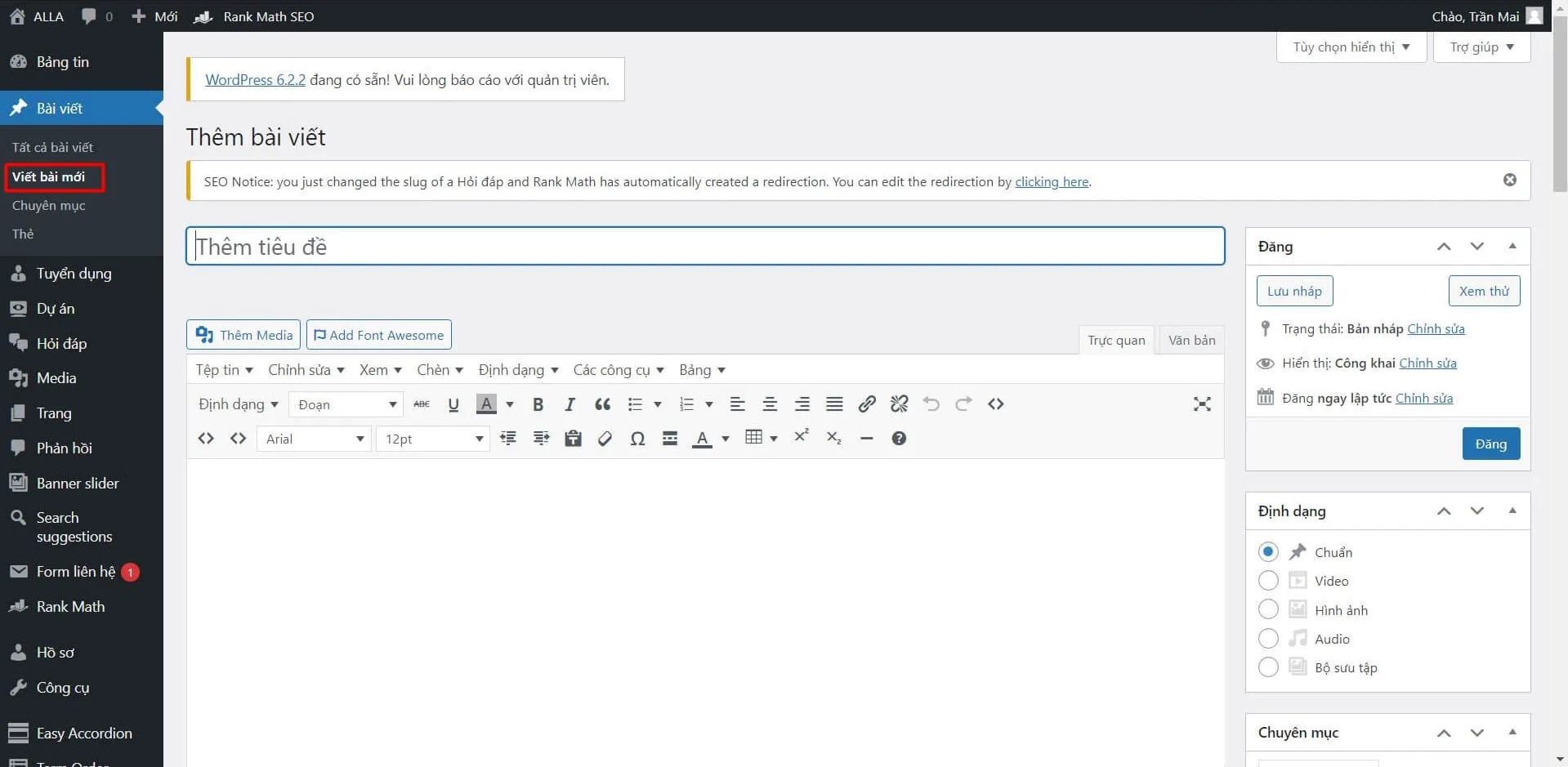
- Trên thanh công cụ bên trái bạn chọn “Bài viết” >> “Viết bài mới”
- Bạn sẽ thấy một trang mới xuất hiện với một trình soạn thảo văn bản tương tự như Microsoft Word.
- Nhập tiêu đề, nội dung cần đăng, chọn Chuyên mục, ảnh của Bài viết, Nhập các thẻ SEO (Title SEO, Meta Description, URL) >> sau đó nhấn nút “Đăng” để đăng bài viết.
Chỉnh sửa bài viết
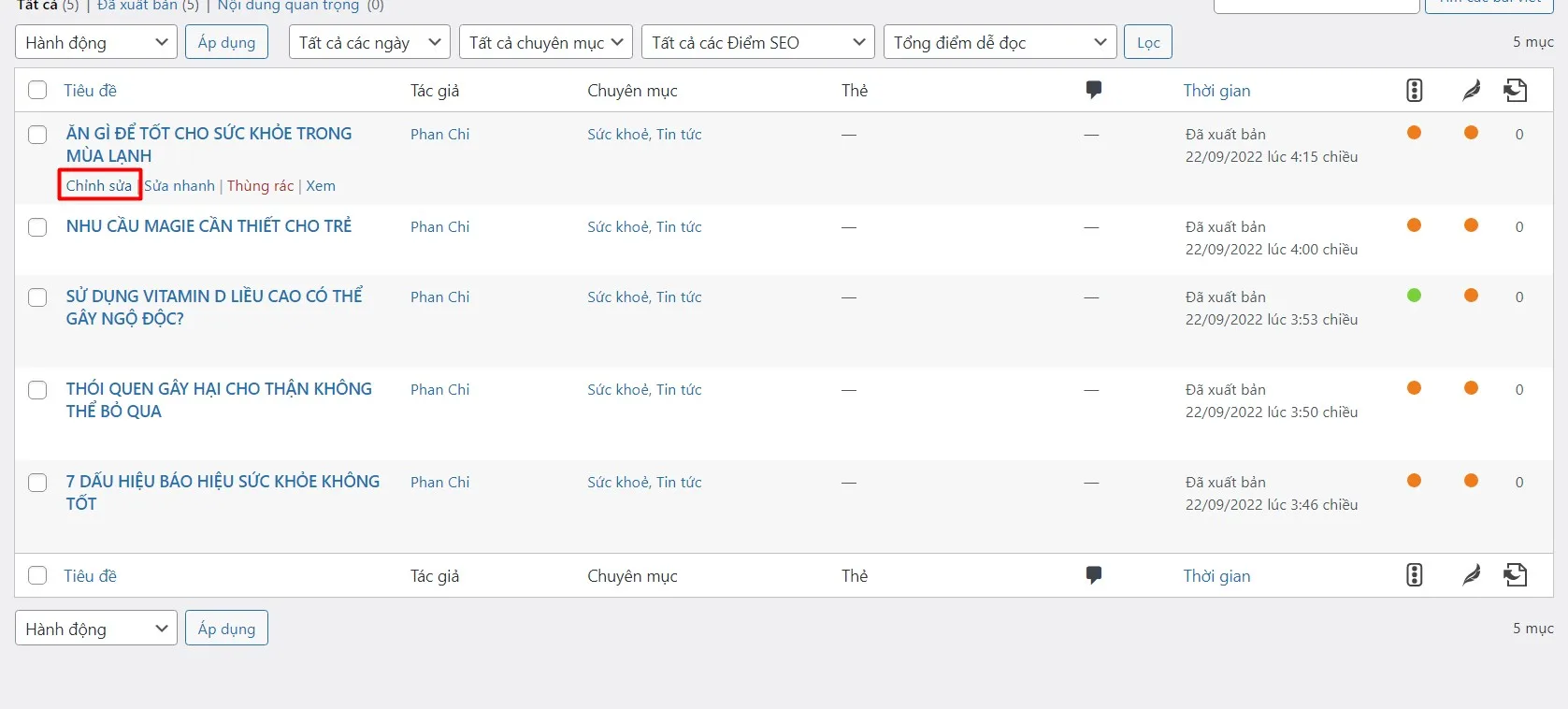
Để chỉnh sửa một bài viết đã có trên website của bạn, truy cập vào trang quản trị WordPress.
- Trong menu bên trái, bên trái bạn chọn “Bài viết” >> “Tất cả bài viết”.
- Tìm bài viết bạn muốn chỉnh sửa và nhấp vào nút “Chỉnh sửa”.
- Chỉnh sửa tiêu đề, nội dung hoặc bất kỳ phần nào của bài viết, sau đó nhấp vào nút “Cập nhật” để lưu các thay đổi của bạn.
Xóa bài viết
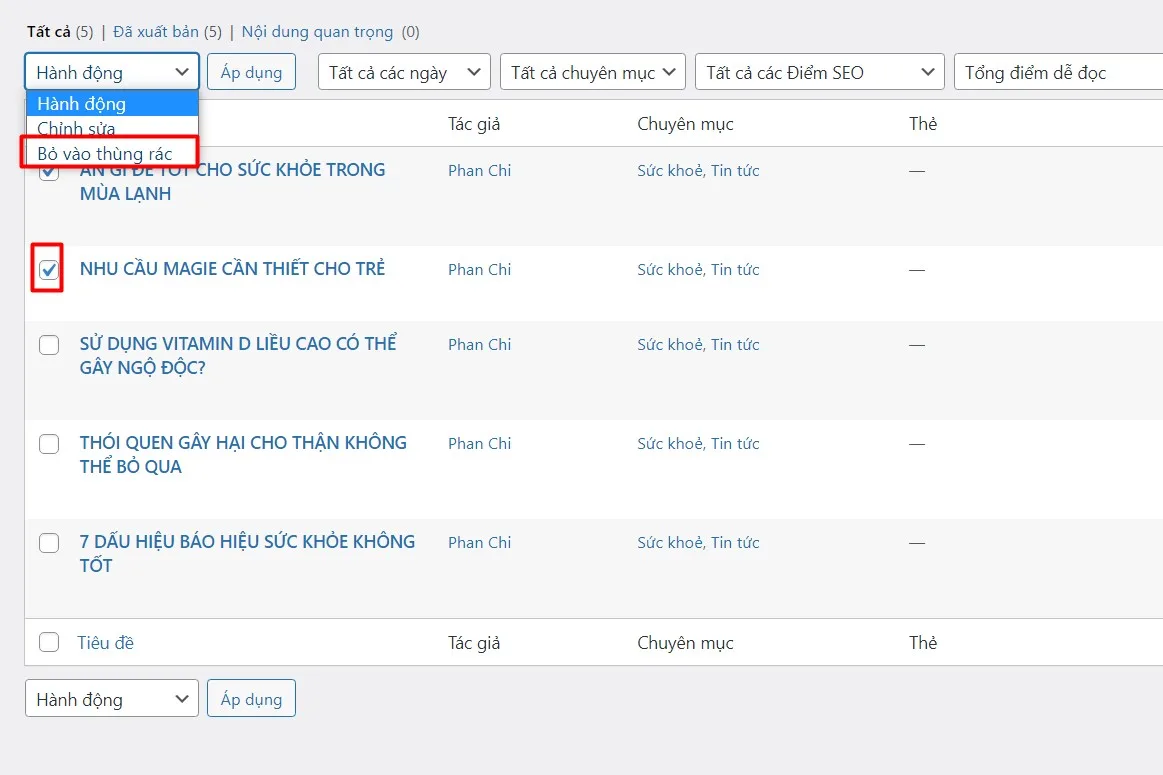
Để xóa một bài viết đã có trên website của bạn, truy cập vào trang quản trị WordPress.
- Trong menu bên trái, nhấp vào “Bài viết”, sau đó chọn “Tất cả bài viết”.
- Tìm bài viết bạn muốn xóa và nhấp vào nút “Thùng rác”.
- Bạn có thể khôi phục bài viết hoặc xóa vĩnh viễn bài viết bằng cách chọn “Thùng rác” nhấn nút “Khôi phục” hoặc “Xóa vĩnh viễn”.
Ngoài ra, để chỉnh sửa nhanh và quản lý các bài viết trên website.
- Tại menu bên trái, bạn nhấp vào “Bài viết”, sau đó chọn “Tất cả bài viết”. Tại đây, bạn có thể tìm kiếm, sắp xếp và lọc các bài viết của mình.
- Bạn cũng có thể thêm thẻ, danh mục,… vào các bài viết của mình nhanh chóng bằng cách nhấn “Chỉnh sửa nhanh” và chỉnh sửa theo ý muốn.
Quản lý chuyên mục sản phẩm
Trên thanh công cụ quản trị bạn click vào Sản phẩm >> Danh mục như hình bên dưới
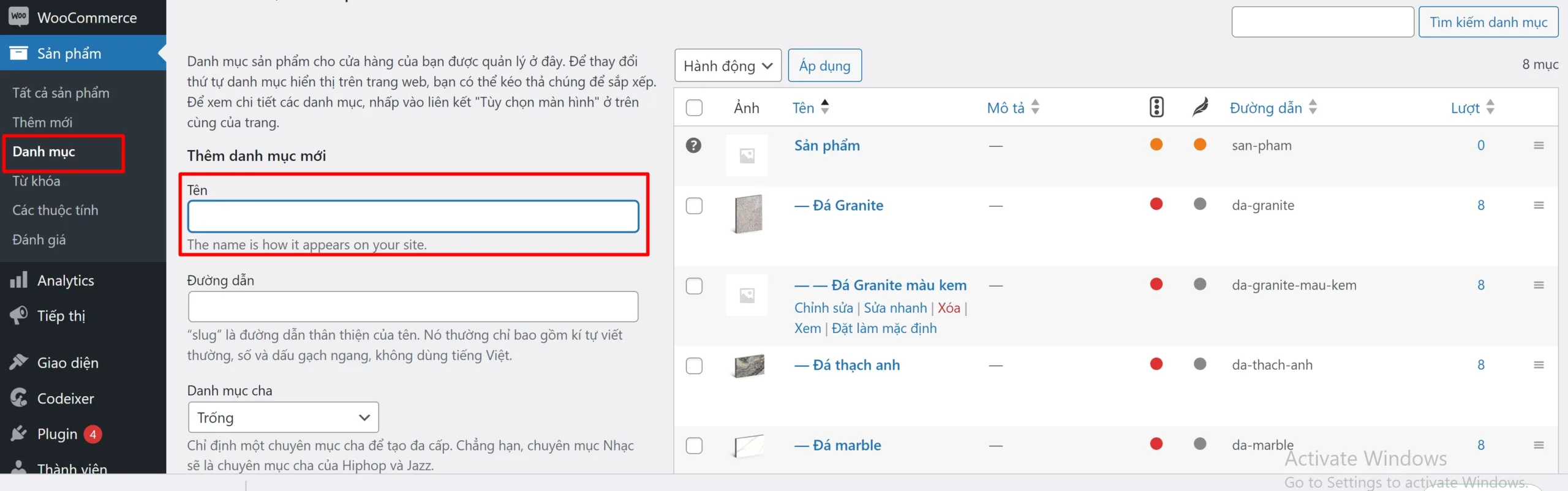
Tại đây bạn nhập Tên danh mục sản phẩm và bấm vào nút Thêm danh mục mới
Quản lý sản phẩm
Thêm Sản phẩm
Trên thanh công cụ Quản trị quý khách click vào Sản phẩm >> Thêm mới
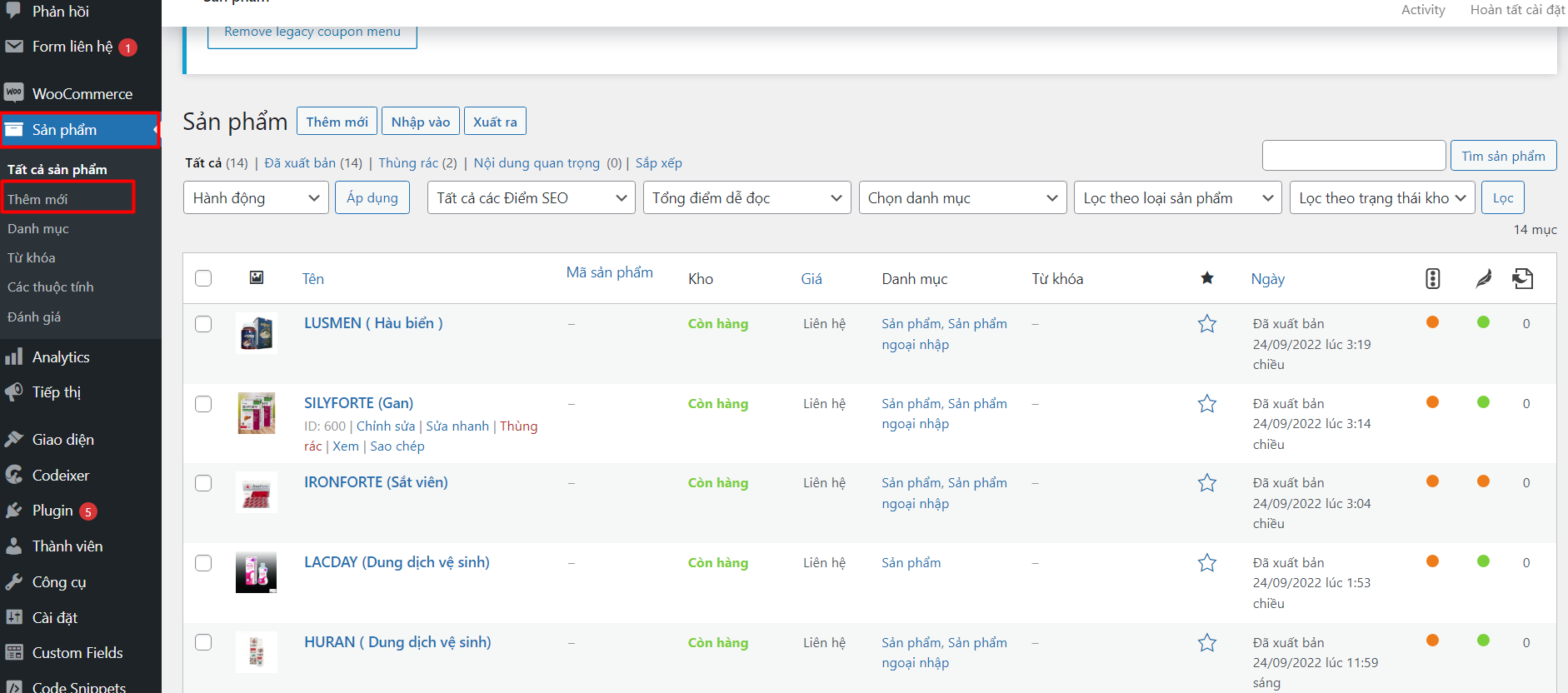
Quý khách tiến hành nhập Tên sản phẩm, Mô tả ngắn, Nội dung của sản phẩm, Ảnh sản phẩm, Album hình ảnh sản phẩm, Sau khi nhập xong quý khách bấm Đăng
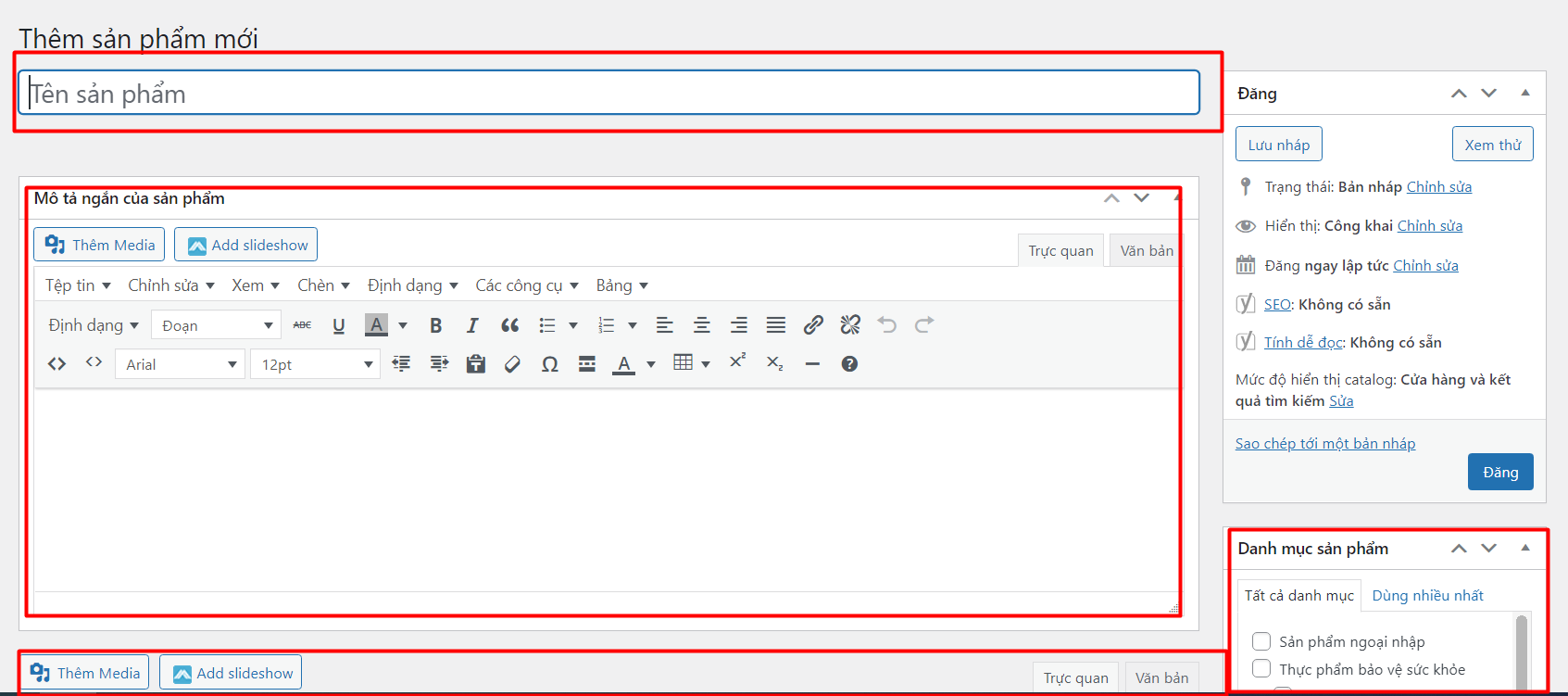
Sửa sản phẩm
Trên thanh công cụ Quản trị quý khách click vào Sản phẩm >> Tất cả sản phẩm
Quý khách di chuột vào tên sản phẩm cần sửa và click vào Chỉnh sửa
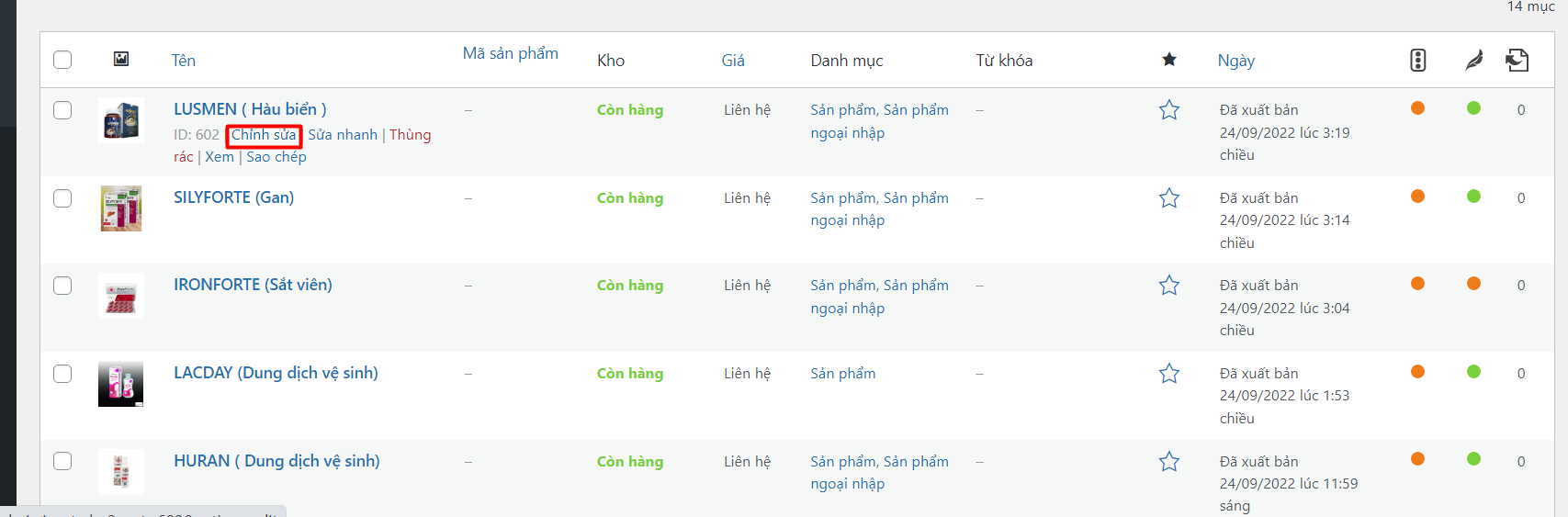
Xoá sản phẩm
Trên thanh công cụ Quản trị quý khách click vào Sản phẩm >> Tất cả sản phẩm
Quý khách tích chọn sản phẩm cần xoá chọn Bỏ vào thùng rác và bấm Áp dụng
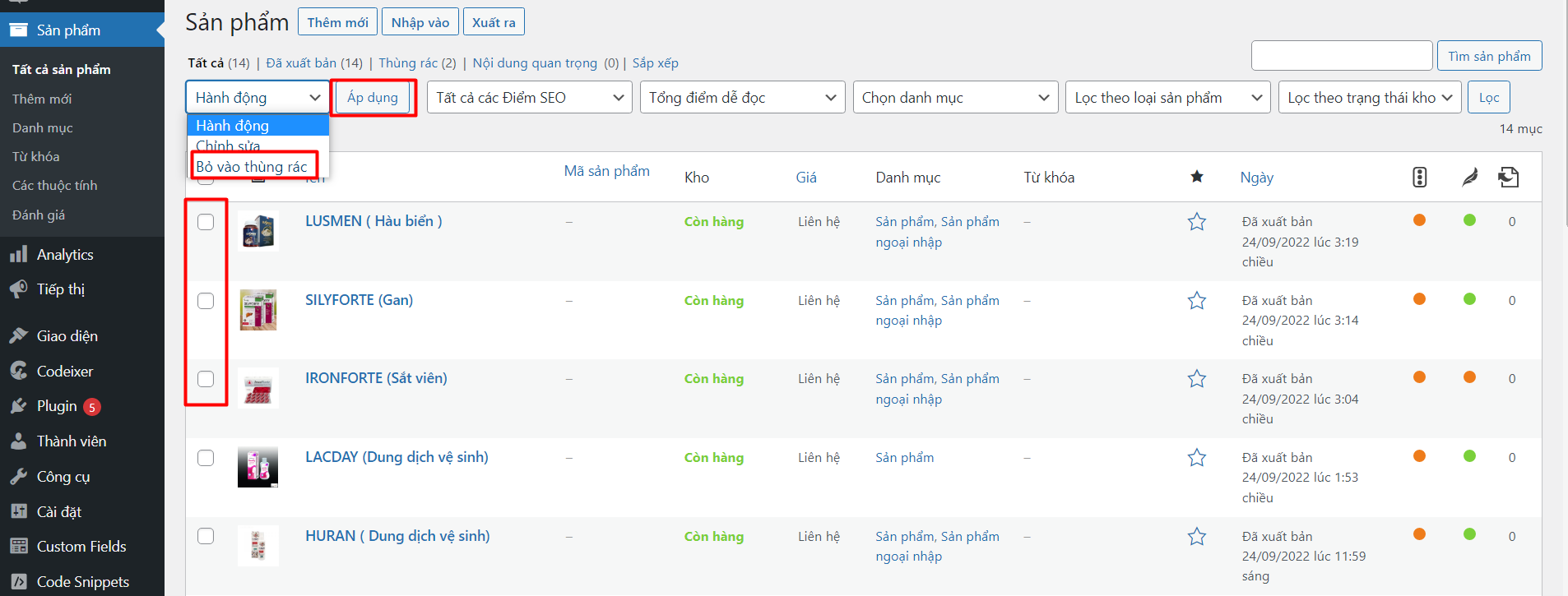
Hướng dẫn quản lý Trang trên website WordPress
Tại thanh điều hướng trong trang quản trị wordpress. Bạn có thể lựa chọn thêm một trang mới, hoặc chỉnh sửa, xóa các trang đã có. Cách thức làm như sau:
Cách thêm và sửa Trang trên website WordPress
Để thêm một trang mới, chọn “Trang”.
- Sau đó chọn “Thêm trang mới”. Bạn sẽ thấy một trang mới được tạo ra với trình soạn thảo. Bạn sẽ chỉnh sửa theo nhu cầu tại đây.
- Sau khi chỉnh sửa, nhấn “Lưu”.
Để chỉnh sửa một trang đã có
- Chọn “Trang”.
- Sau đó chọn trang bạn muốn chỉnh sửa và bắt đầu chỉnh sửa nội dung của trang đó.
Để xóa một trang
- Hãy chọn “Trang”.
- Sau đó chọn trang bạn muốn xóa và chọn “Đưa vào thùng rác”.
**Tương tự với những loại nội dung khác(nếu có) bạn cũng thao tác tương tự khi muốn soạn thảo.
>> Có thể bạn muốn xem: Hướng dẫn quản trị website Drupal chuyên nghiệp, hiệu quả
Hướng dẫn quản lý menu
Để thực hiện thêm, chỉnh sửa, xóa thành phần bài viết (trang, chuyên mục) khi thiết lập menu website nền tảng WordPress. Bạn thực hiện các bước sau:
Cách thêm chuyên mục vào menu
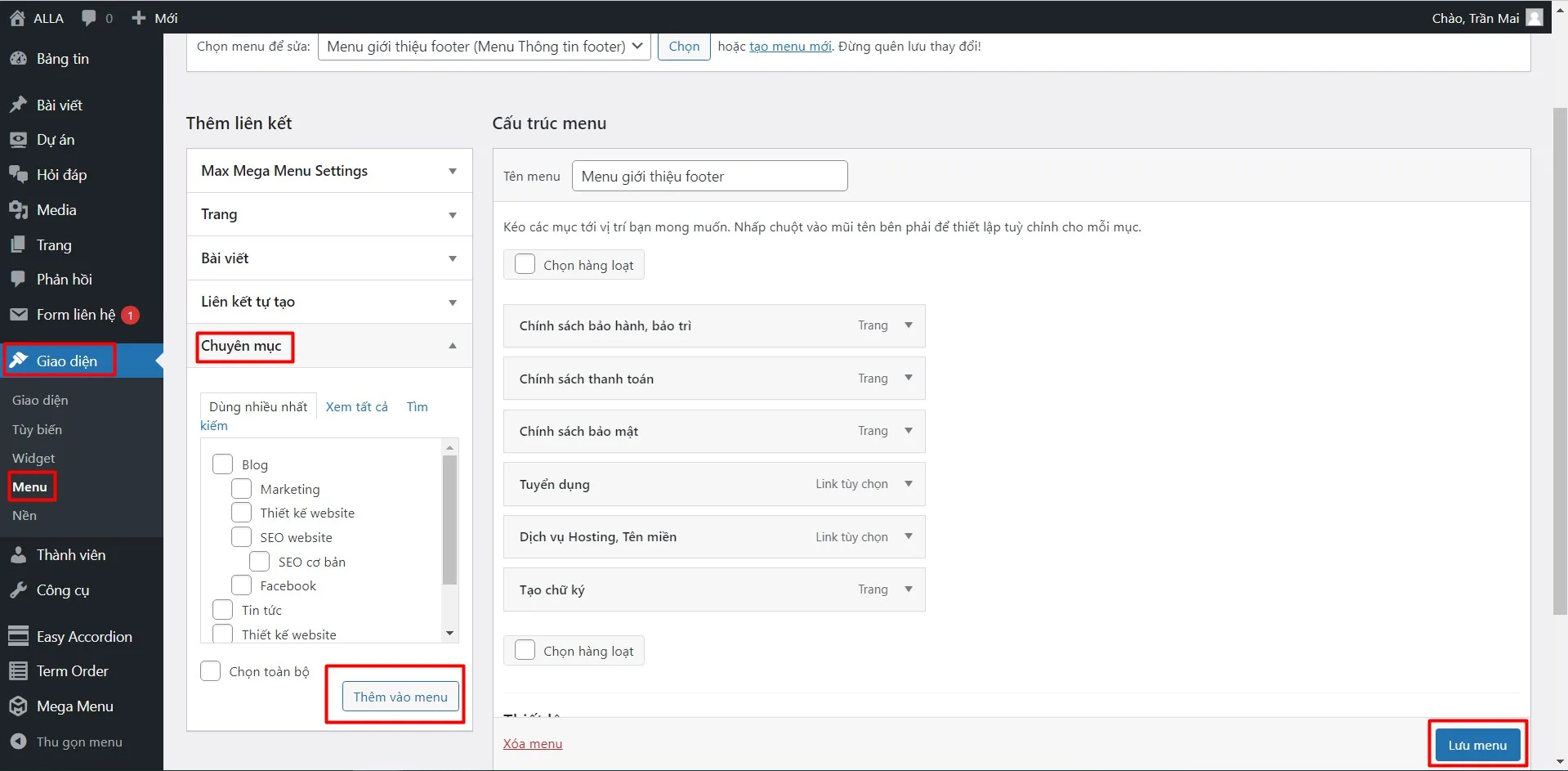
- Trên thanh công cụ bên trái bạn chọn “Giao diện” >> “Menu”
- Bạn sẽ thấy phần quản lý menu. Tại đây bạn lựa chọn menu mà bạn đang có nhu cầu cần thêm, chỉnh sửa. Ví dụ: Menu chính, Menu Footer,…
- Tại trình chỉnh sửa menu, ở các phần chuyên mục sẽ thấy danh sách chi tiết các mục cần thêm. Bạn tích vào các ô chọn bên cạnh sau đó nhấn “Thêm vào menu”.
- Sau khi đã thêm các thành phần muốn hiển thị vào menu, bạn có thể kéo và thả các mục để sắp xếp lại vị trí của chúng trong menu.
- Khi đã hoàn tất tùy chỉnh menu, nhấn nút “Lưu menu” để lưu lại cấu trúc menu của bạn.
Lưu ý: Ở đây Alla hướng dẫn là thêm chuyên mục vào menu, bạn có thể triển khai tương tự với bài viết hoặc trang
Cách chỉnh sửa, xoá thành phần trong menu
- Trên thanh công cụ bên trái bạn chọn “Giao diện” >> “Menu”
- Bạn sẽ thấy phần quản lý menu. Tại đây bạn lựa chọn menu mà bạn đang có nhu cầu cần thêm, chỉnh sửa. Ví dụ: Menu chính, Menu Footer,…
- Tại trang chỉnh sửa menu, bạn sẽ thấy các mục cần chỉnh sửa hiện có trong menu.
- Bạn chọn mục mình muốn chỉnh sửa, xoá trong danh sách và nhấn vào mũi tên để thực hiện chỉnh sửa hoặc xoá như ảnh dưới.
- Khi đã chỉnh sửa hoặc xoá xong, nhấn nút “Lưu menu” để lưu lại các thay đổi.
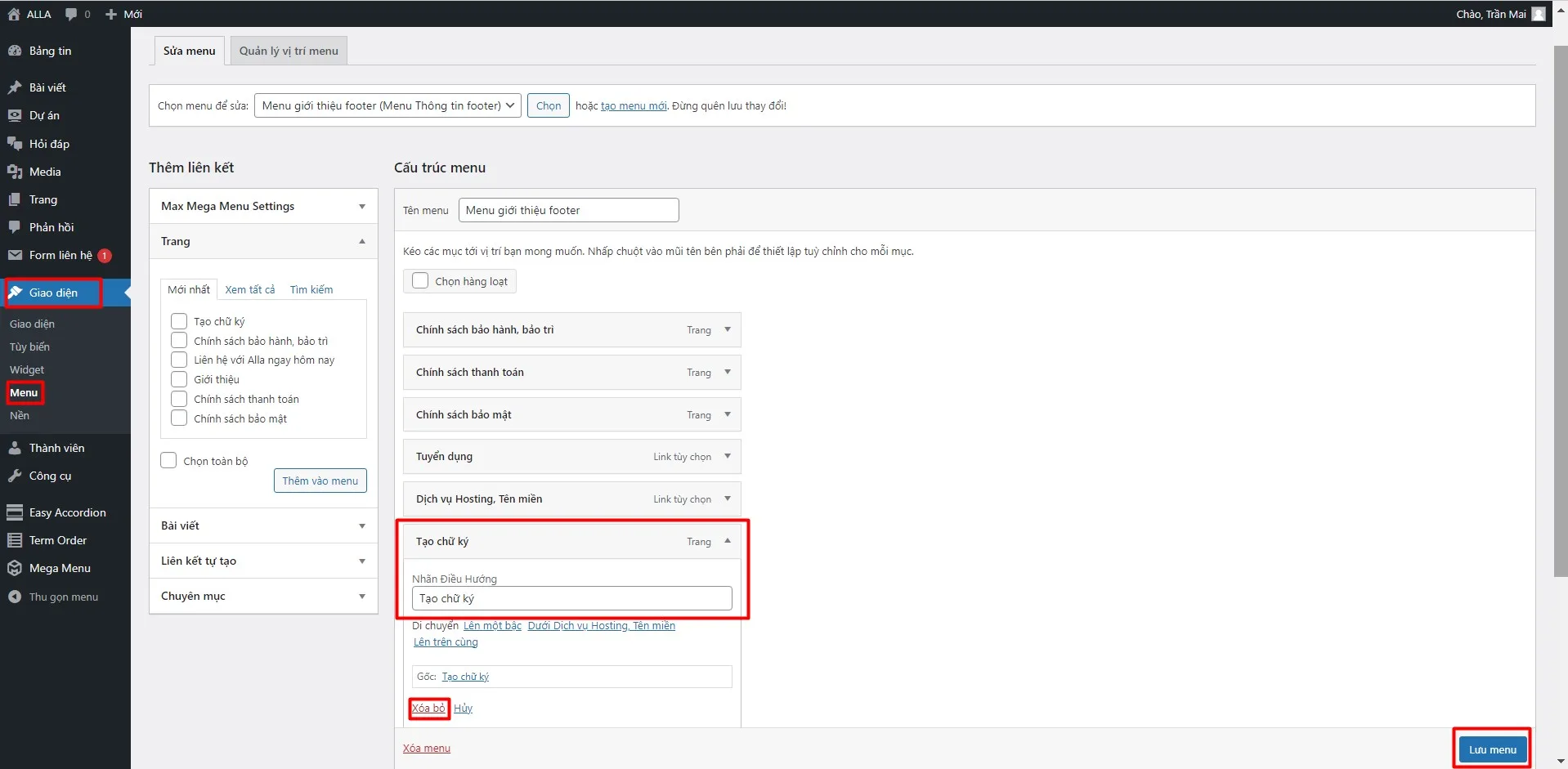
Lưu ý: Ở đây Alla hướng dẫn là chỉnh sửa, xoá trang trong menu, bạn có thể triển khai tương tự với bài viết hoặc chuyên mục.
Quản lý Banner
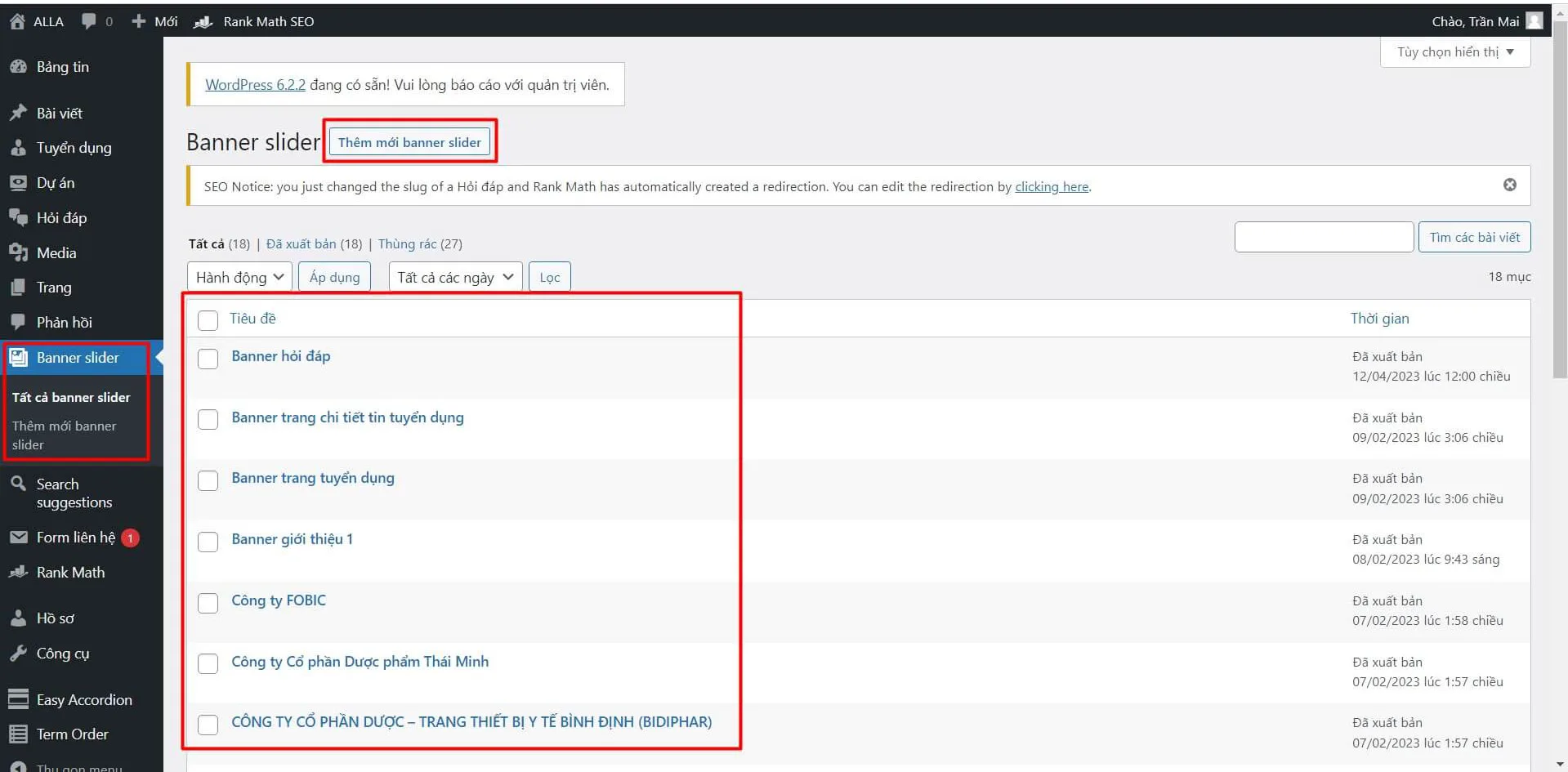
Quản lý banner là một công việc quan trọng trong quản trị website WordPress để giúp website của bạn thu hút khách hàng và quảng bá sản phẩm/dịch vụ. Trong trường hợp bạn muốn thay đổi banner, bạn làm theo hướng dẫn sau:
- Trên thanh công cụ bên trái, bạn click vào Banner slider
- Sau đó nhấn “Thêm mới”
- Chọn vị trí banner phù hợp với nhu cầu của bạn. Sau đó chọn ảnh banner từ máy tính và tải ảnh cần thay lên.
- Sau khi chọn xong ảnh bạn nhấn “Đăng”
Lưu ý:
Để biết kích thước banner là bao nhiêu bạn tải banner cũ từ website về máy tính và làm banner mới với kích thước y hệt như banner trước đó.
Hướng dẫn thay đổi số hotline, facebook fanpage, messenger
Bạn muốn thay đổi thông tin quan trọng trên website như số hotline, facebook fanpage, messenger,… bạn hãy thực hiện theo hướng dẫn sau:
Đầu tiêu bạn hãy Click vào Cấu hình thông tin như ảnh bên dưới:

Bạn Click vào “Cấu hình chung” sau đó chỉnh sửa các thông tin cần thay đổi sau đó bấm “Save Changes”.
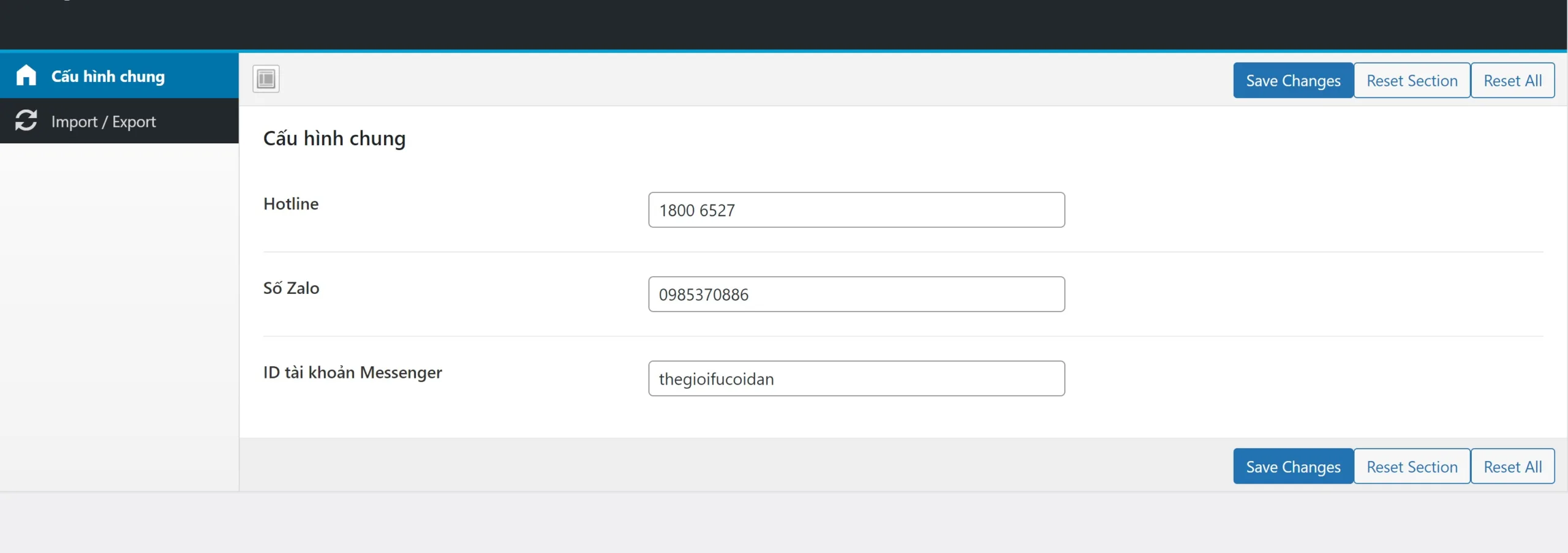
Quản lý widget text, tại trang chủ
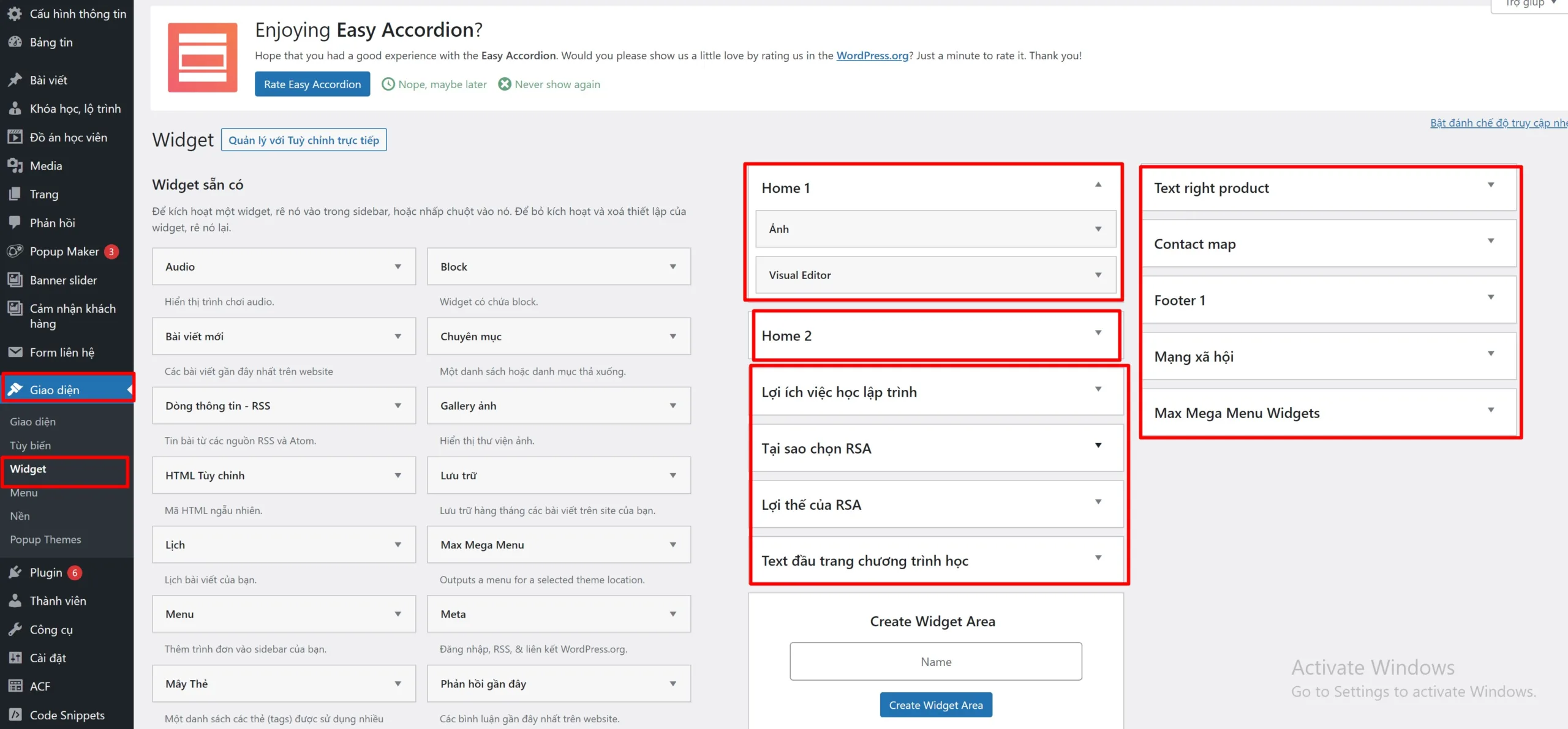
Widget là một công cụ cho phép người dùng thêm các phần tử tùy chỉnh vào website của họ. Các widget có thể được thêm vào website thông qua các vùng sidebar hoặc footer.
Các widget phổ biến bao gồm: Các bài viết mới nhất, Danh sách các bài viết phổ biến, Danh sách các danh mục, Biểu mẫu liên hệ, Bút chia sẻ mạng xã hội ….
Để chỉnh sửa bạn làm như sau:
- Click vào “Giao diện” chọn “Widget” sau đó tiến hành click vào các widget cần sửa nội dung để thay đổi.
Để quản lý widget văn bản trên trang chủ, bạn làm theo các bước sau:
- Chọn “Giao diện” và sau đó chọn “Widget”.
- Bạn sẽ thấy danh sách các vùng tiện ích sẵn có trên trang chủ của bạn. Một trong số đó có thể là “Sidebar chính”. Bạn có thể kéo và thả widget văn bản vào vùng này.
- Khi widget văn bản được thêm vào vùng tiện ích, bạn có thể bắt đầu chỉnh sửa nội dung bằng cách nhấn vào “tiêu đề của widget” và chỉnh sửa nội dung trong trình soạn thảo văn bản.
Bạn có thể thêm nhiều widget văn bản khác vào vùng tiện ích “Sidebar chính” bằng cách kéo và thả chúng vào đó.
Sau khi bạn chỉnh sửa và cấu hình các widget, hãy nhấn nút “Lưu” để lưu các thay đổi của bạn.
Quản lý ảnh và thư viện
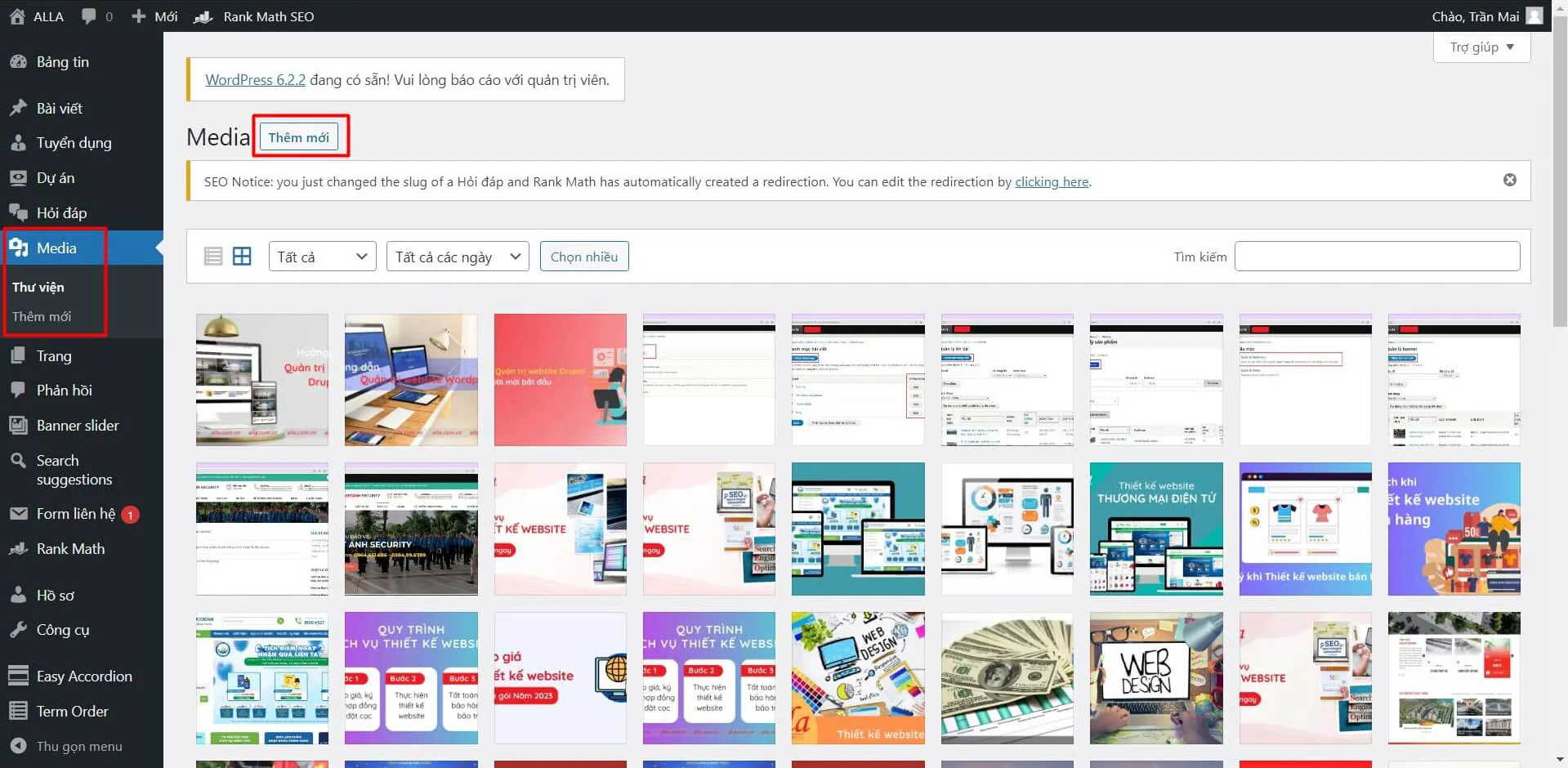
Quản lý ảnh và thư viện trên WordPress là một phần quan trọng trong việc xây dựng và quản lý website. Để giúp cho việc quản lý ảnh và thư viện trở nên dễ dàng hơn, sau đây là một số hướng dẫn cơ bản:
Tải ảnh lên thư viện:
- Bước 1: Chọn mục “Media” ở thanh menu bên trái.
- Bước 2: Chọn “Thêm mới” ở phía trên cùng để tải ảnh lên.
- Bước 3: Nhấp vào nút “Chọn tệp” để chọn ảnh cần tải lên từ máy tính hoặc kéo thả ảnh vào khung tải lên.
- Bước 4: Thêm thông tin về ảnh như tiêu đề, phần mô tả và thẻ, sau đó nhấn “Đăng” để tải lên.
Xóa ảnh trong thư viện:
- Bước 1: Vào mục “Thư viện” và chọn ảnh cần xóa.
- Bước 2: Chọn nút “Xóa vĩnh viễn” để xóa ảnh khỏi thư viện.
Sử dụng ảnh trong bài viết hoặc trang web:
Thêm ảnh vào bài viết hoặc trang web:
- Bước 1: Vào trang soạn thảo bài viết hoặc trang mà bạn muốn thêm ảnh.
- Bước 2: Nhấn vào nút “Thêm phương tiện” trên thanh công cụ.
- Bước 3: Chọn ảnh từ thư viện của bạn hoặc tải lên một ảnh mới.
- Bước 4: Sau khi ảnh được tải lên thành công, bạn có thể chọn các tùy chọn về kích thước, định dạng và hình thức hiển thị của ảnh.
- Bước 5: Cuối cùng, chèn ảnh vào bài viết hoặc trang bằng cách nhấn nút “Chèn vào bài viết” hoặc “Chèn vào trang”.
Hướng dẫn thêm, sửa, xóa tài khoản
Để thêm, sửa hoặc xóa tài khoản trong WordPress, bạn cần thực hiện như sau:
Thêm tài khoản người dùng
- Bước 1: Chọn mục “Người dùng” từ thanh menu bên trái.
- Bước 2: Nhấn nút “Thêm mới” để thêm tài khoản người dùng mới.
- Bước 3: Nhập thông tin tài khoản người dùng mới, bao gồm tên đăng nhập, địa chỉ email và mật khẩu.
- Bước 4: Chọn vai trò cho người dùng mới, ví dụ như quản trị viên, biên tập viên hoặc người đọc.
- Bước 5: Nhấn nút “Thêm người dùng” để hoàn tất.
Sửa tài khoản người dùng
- Bước 1: Truy cập vào mục “Người dùng” trong trang quản lý.
- Bước 2: Tìm kiếm tài khoản người dùng mà bạn muốn chỉnh sửa.
- Bước 3: Nhấn vào tên tài khoản để mở rộng thông tin.
- Bước 4: Chỉnh sửa các thông tin như tên đăng nhập, địa chỉ email, mật khẩu hoặc vai trò người dùng.
- Bước 5: Nhấn nút “Cập nhật người dùng” để lưu các thay đổi.
Xóa tài khoản người dùng
- Bước 1: Truy cập vào mục “Người dùng” trong trang quản lý.
- Bước 2: Tìm kiếm tài khoản người dùng mà bạn muốn xóa.
- Bước 3: Nhấn vào tên tài khoản để mở rộng thông tin.
- Bước 4: Nhấn nút “Xóa” để xóa tài khoản người dùng.
- Bước 5: Xác nhận việc xóa tài khoản người dùng.
Lưu ý: Khi xóa tài khoản người dùng, tất cả các bài viết, trang hoặc bình luận liên quan đến tài khoản người dùng sẽ bị xóa hoàn toàn và không thể khôi phục lại được. Do đó, bạn cần cân nhắc trước khi xóa tài khoản người dùng.
Hướng dẫn cài mã code theo dõi Google Analytics, Facebook Pixel, GTM,…
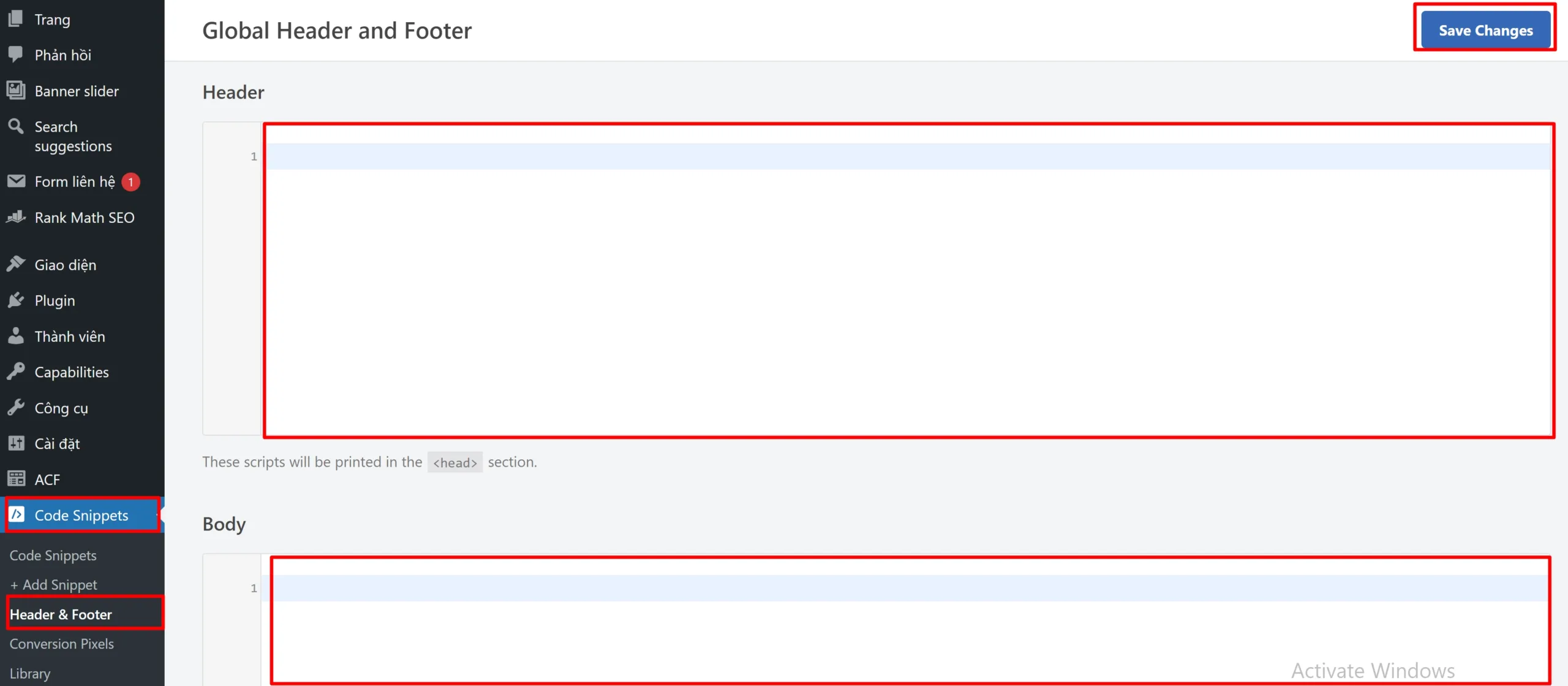
Để cài mã code theo dõi Google Analytics, Facebook Pixel, GTM và các công cụ khác trên WordPress, bạn có thể thực hiện các bước sau:
- Bạn click Vào “Code Snippets” sau đó chọn “Header & Footer”
- Tại đây bạn sẽ dán mã script theo hướng dẫn của các công cụ bạn muốn cài (Google Analytics, Facebook Pixel, GTM,…)
Lưu ý: Bạn cần đảm bảo rằng bạn có sao lưu các tệp mã gốc trước khi chỉnh sửa. Nếu bạn không chắc chắn về cách thực hiện, bạn hãy liên hệ với Alla Digital Marketing để được hỗ trợ.
Kết luận
Chúc bạn quản trị website hiệu quả!